Тема 7. Элементы “по траектории"
и “повернуть”
В этой главе будет создаваться подсвечник, показанный на рисунке. В ней также
рассматривается:
Создание Элемента-Повернуть
Создание элемента - по траектории
Создание элемента вытянутый вырез с углом уклона
Создание скруглений
Новый параметр «Твердое тело по траектории»

Рисование профиля элемента Повернуть
Основание подсвечника создается путем поворота его профиля вокруг осевой линии.
1. Нажмите кнопку Создать![]() , дважды нажмите на значок Деталь, чтобы открыть новую
, дважды нажмите на значок Деталь, чтобы открыть новую
деталь.
2. Нажмите кнопку Повернутая бобышка/основание![]() на панели инструментов Элементы.
на панели инструментов Элементы.
Отображаются Передняя, Верхняя и Правая плоскости.
3. Выберите Переднюю плоскость. Эскиз откроется на Передней плоскости.
4. Нажмите кнопку Линия![]() или выберите Инструменты, Объекты эскиза, Линия. Нарисуйте
или выберите Инструменты, Объекты эскиза, Линия. Нарисуйте
через исходную точку вертикальную линию, а затем две горизонтальные линии, как показано на
рисунке.
5. Нажмите кнопку Автоматическое нанесение размеров![]() или нажмите правую кнопку
или нажмите правую кнопку
мыши и выберите Автоматическое нанесение размеров в контекстном меню. Укажите размер
линий, как показано на рисунке.
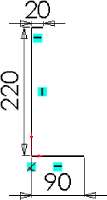
Теперь нарисуйте и укажите размер дуг и линий, которые необходимы для завершения
профиля.
6. Нажмите кнопку Касательная дуга![]() или выберите Инструменты -► Объекты эскиза
или выберите Инструменты -► Объекты эскиза
-► Касательная дуга и поместите указатель в конечную точку верхней горизонтальной линии.
Когда радиус будет приблизительно 10 мм (R=10), а вертикальное обозначение привязки
видно, нажмите еще раз.
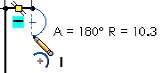
СОВЕТ. На указателе отображаются параметры линии и ее формирование. Во время
рисования, линии формирования и указатель помогают выровнять указатель с существующими
объектами эскиза и геометрией модели.
7. Нажмите кнопку Линия![]() или нажмите правую кнопку мыши и выберите Линия, затем
или нажмите правую кнопку мыши и выберите Линия, затем
нарисуйте вертикальную линию вниз примерно 150мм, начиная от нижней конечной точки дуги.
8. Нажмите кнопку Дуга через 3 точки![]() на панели инструментов Эскиз или нажмите
на панели инструментов Эскиз или нажмите
правой кнопкой мыши в графической области и выберите Дуга через 3 точки Нарисуйте дугу так,
чтобы конечные точки дуги лежали на линии. (Следите за формой указателя![]() ) Используйте
) Используйте
следующие размеры:
. Длина: приблизительно 40 мм (L=40)
• угол приблизительно 180° (A=180)
. Радиус приблизительно 20 мм (R=20)
9. Выберите Автоматическое нанесение размеров на панели инструментов Эскиз или
нажмите правой кнопкой мыши в графической области и выберите Автоматическое нанесение
размеров и затем нанесите размеры на диаметр дуги, равный 20.
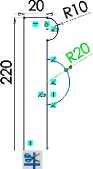
или выберите Инструменты -► Инструменты
10. Нажмите кнопку Отсечь оьбекты
эскиза -► Отсечь объекты
11. В PropertyManager в разделе Параметры нажмите Отсечь до ближайшего
12. Нажмите на выделенный сегмент для его удаления.
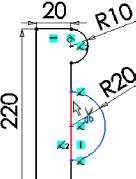
13. Нажмите правую кнопку мыши и выберите Автоматическое нанесение размеров в
контекстном меню. Укажите размер верхней вертикальной линии, равный 40 мм.
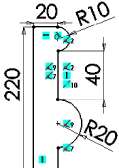
14. Нажмите на вертикальные линии с каждой стороны дуги. В окне Менеджера свойств
выполните следующие операции:
a) В окне Добавить взаимосвязи выберите Равенство![]()
.
б) Нажмите OK.
15 Нажмите кнопку Касательная дуга![]() или выберите Инструменты -► Объекты эскиза
или выберите Инструменты -► Объекты эскиза
-► Касательная дуга и поместите указатель в конечную точку нижней вертикальной линии.
Перетащите дугу на угол 90° и радиус 60 мм. Отпустите кнопку мыши.
16. Нарисуйте другую касательную дугу. Перетащите дугу, пока ее конечная точка не
совпадет с конечной точкой нижней горизонтальной линии.
17. Укажите остальные размеры на эскизе, как показано на рисунке. После завершения
нанесения размеров эскиз будет полностью определен. (Все линии и конечные точки
отображаются черным цветом.)
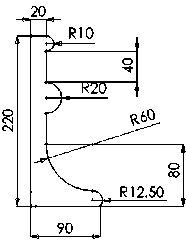
Теперь, когда создан профиль эскиза, повернем профиль вокруг осевой линии для создания
элемента "повернуть"
1. Нажмите кнопку Выйти из эскиза на панели инструментов "Эскиз".
диалоговое окно Повернуть PropertyManager (Менеджера свойств).
2 В окне группы Параметры элемента-повернуть:
. Выберите в эскизе длинную вертикальную линию для параметра Ось вращения
. Выберите В одном направлении в окне Тип поворота
. Установите для параметра Угол![]() значение 360.
значение 360.
3 Нажмите OK.
4 Сохраните деталь.
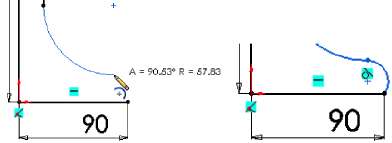
Появится
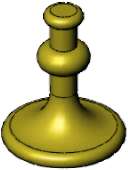
Рисование направления элемента по траектории
Элемент по траектории - это основание, бобышка или вырез, созданные путем перемещения
сечения по заданному направлению. В данном примере создается ручка подсвечника с помощью
элемента по траектории.
Сначала нарисуйте направление элемента по траектории. Ни направление, ни
результирующий элемент по траектории не должны пересекаться.
1. Выберите переднюю плоскость в дереве конструирования, затем нажмите кнопку Эскиз,
чтобы открыть новый эскиз.
2. Нажмите кнопку Спереди![]() на панели Отображения
на панели Отображения
3. Выберите Вид -► Временные оси. Обратите внимание на то, что появилась временная ось
повернутого основания.
4. Нажмите правой кнопкой мыши и выберите Линия. Поместите указатель мыши на
временную ось. Указатель изменится на![]() , когда Вы точно укажите на временную ось.
, когда Вы точно укажите на временную ось.
5. Нарисуйте горизонтальную линию размером 60 мм, как показано на рисунке.
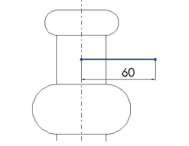
6. Выберите Касательная дуга в контекстном меню и нарисуйте дугу. Укажите радиус дуги,
равный 150 мм.
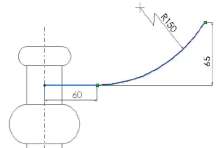
7. Выберите конечную точку касательной дуги и установите вертикальный размер 65 мм.
СОВЕТ. При перемещении указателя размер привязывается к ближайшей ориентации. Когда
в окне предварительного просмотра появится нужное расположение и тип размера, нажмите
правую кнопку мыши, чтобы зафиксировать тип размера. Нажмите в том месте, где необходимо
разместить размер.
8. Выберите Касательная дуга в контекстном меню и нарисуйте другую дугу, как показано
на рисунке. Укажите ее радиус, равный 20 мм.
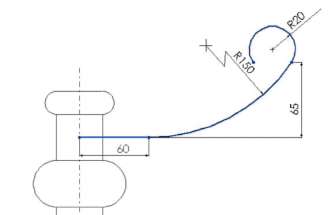
9. Нажмите на конечные точки только что нарисованной касательной дуги. В окне Свойства
выполните следующие операции:
а) В окне группы Добавить взаимосвязи выберите Горизонтальность
б) Нажмите OK.
Размеры и взаимосвязи предотвращают изменение размера и формы направления элемента по
траектории во время перемещения.
10. Нажмите кнопку Отобразить/удалить взаимосвязи или выберите Инструменты -»
Взаимосвязи -► Отобразить/удалить Появится окно Взаимосвязи эскиза В нем приводятся все
взаимосвязи в текущем эскизе, включая те, которые были добавлены автоматически во время
рисования, и те, которые добавлены вручную. Например, взаимосвязь совпадение между
направлением элемента по траектории и повернутым основанием была добавлена автоматически.
Окно Фильтр позволяет указывать тип взаимосвязи.
11. Убедитесь, что в окне Фильтр выбран параметр Все в эскизе.
12. Выберите каждую взаимосвязь в списке Взаимосвязи. При выборе каждой взаимосвязи
объекты высвечиваются в графической области.
13. Нажмите кнопку OK.
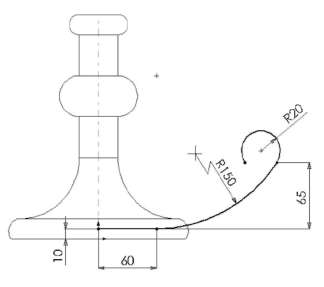
Рисование сечения элемента по траектории
1. Выберите правую плоскость в дереве конструирования, затем нажмите кнопку Эскиз,
чтобы открыть новый эскиз.
2. Нажмите кнопку Перпендикулярно на панели Отображения.
3. Нажмите кнопку Эллипс или выберите Инструменты, Объекты эскиза, Эллипс и
нарисуйте в любом месте эллипс.
СОВЕТ. Чтобы нарисовать эллипс, перетащите указатель мыши горизонтально от
центральной точки эллипса для установки его ширины, отпустите кнопку мыши, а затем для
установки высоты перетащите указатель мыши вертикально.
4. Укажите размеры эллипса, как показано на рисунке, и выберите обе конечные точки
эллипса.

5. В окне группы Добавить
предотвращает искажение эллипса.
6. Нажмите на центральную точку
направления элемента по траектории.
Совпадение и нажмите OK.
взаимосвязи, выберите Горизонтальность. Эта взаимосвязь
эллипса и на конечную точку горизонтальной линии
В окне группы Добавить взаимосвязи выберите
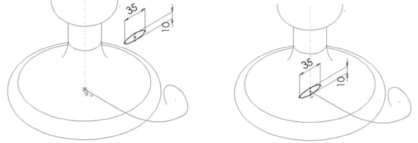
Эта взаимосвязь совпадения гарантирует, что центральная точка
траектории лежит на плоскости направления элемента по траектории.
7. Выберите Вид, Временные оси, чтобы скрыть временную ось.
8. Нажмите кнопку OK и закройте эскиз.
сечения элемента по
Создание элемента по траектории
на панели инструментов “Элементы”
1. Нажмите кнопку Поверхность по траектории
или выберите Вставка -► Бобышка/основание -► По траектории
Появится диалоговое окно Бобышка-По траектории.
2. Убедитесь, что в окне группы Профиль и напрвление, появился в разделе Профили
Если не отображается, выберите эскизы указанием мышью.
3. Нажмите Маршрут![]() и выберите путь, в графической области.
и выберите путь, в графической области.
Обратите внимание на то, как цвета в разделе Профиль и направление совпали с цветами в
графической области.
4. Нажмите OK для создания элемента по траектории. Создание ручки подсвечника
закончено.
5. Сохраните деталь.

Создание выреза
1. Нажмите на верхнюю грань повернутого основания, затем нажмите кнопку Эскиз.
2. Нажмите кнопку Перпендикулярно.
3. Нажмите кнопку Окружность ![]() или выберите Инструменты, Объекты эскиза,
или выберите Инструменты, Объекты эскиза,
Окружность и поместите указатель в исходную точку эскиза. Нарисуйте окружность и укажите ее
размер, как показано на рисунке.

4 Нажмите кнопку Вытянутый вырез или выберите Вставка -» Вырез -► Вытянуть В
окне группы Направление 1 выполните следующие операции:
• Оставьте в параметре Граничное условие значение На заданное расстояние
• Установите Глубину![]() , равную 25 мм.
, равную 25 мм.
• Нажмите кнопку Включить/Выключить уклон![]() и укажите Угол, равный 15°.
и укажите Угол, равный 15°.
5. Нажмите OK.
6. Для того чтобы просмотреть наклонный вырез, нажмите кнопку Невидимые линии
пунктиром и поверните деталь.
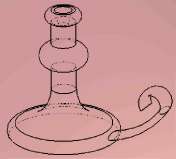
Добавление скруглений
Добавьте скругления для сглаживания некоторых кромок на детали.
СОВЕТ. Используйте команду Выбор элементов для облегчения выбора кромок в этом
разделе.
1 Нажмите кнопку Спереди![]()
2 Нажмите кнопку Скругление![]() или выберите Вставка -► Элементы -» Скругление.
или выберите Вставка -► Элементы -» Скругление.
Появится окно Скругление
3. В разделе Тип скругления оставьте значение по умолчанию Постоянный радиус.
4. В окне группы Скруглить элементы установите Радиус, равный 10 мм.
5. Нажмите на четыре указанные кромки.
Обратите внимание на список кромок в окне Список кромок. Если случайно выбрана не та
кромка, нажмите на нее в графической области еще раз, чтобы отменить выбор, или выберите имя
кромки в окне Список кромок и нажмите Delete.
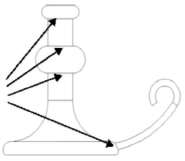
6. Нажмите OK![]() .Скругления добавляются ко всем выбранным кромкам.
.Скругления добавляются ко всем выбранным кромкам.

7 Сохраните деталь.
Элекент по траектории
С помощью нового параметра «Твердое тело по траектории» можно переместить твердое
тело по траектории для выреза 3D материала. Обычно этот параметр используют при создании
вырезов вокруг цилиндрических тел, а так же для моделирования концевой фрезы.
Требования:
1) Твердое тело должно соответствовать следующим параметрам:
• Быть повернутым.
• Содержать только аналитическую геометрию.
• Не должно быть объединено с моделью.
2) Путь должен быть расположен по касательной внутри себя (острые углы не должны
встречаться) и должен начинаться в точке на или внутри профиля твердого тела.
Пример:
1) Откройте файл sw1eep.sldprt (/каталог
установки sw1/samples/whatsnew/
sw1eep.sldprt )
2) Нажмите вытянутый вырез ![]() (панель
(панель
инструментов Элементы) или выберите
Вставка, Вырез, По траектории
3) В разделе Профиль и направление:
a) Выберите Твердое тело по траектории.
b) Выберите попорот тела для Тела
инструмента![]()
c) Выберите Спираль/Плоская спираль1
для параметра Путь![]()
4) Нажмите ОК![]()
5) Скройте повернутое тело
