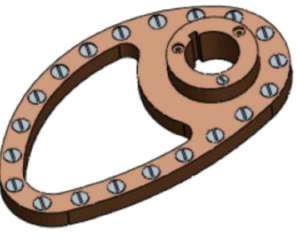Тема 9. Массивы элементов
В этой главе рассматривается создание линейного массива и кругового массива. Линейный
массив – это одно - или двухмерный массив элементов. Круговой массив – это множество
элементов, расположенных по кругу.
Описываются следующие шаги:
- Создание повернутого основания
- Использование зеркального отражения для создания элемента
- Создание линейного массива
- Создание кругового массива
- Использование уравнения для составления кругового массива
А так же вставка компонентов на основе управляемой кривой массива элементов, рассмотренная в
приложении к главе.

Создание повернутого основания
В данном примере создается корпус микрофона. Поскольку корпус цилиндрический, его
можно создавать как повернутый элемент.
1 Нажмите кнопку Создать -► Деталь, чтобы открыть новую деталь.
2 Нажмите кнопку Повернутая бобышка/основание на панели инструментов Элементы.
Отображаются Передняя, Верхняя и Правая плоскости
3. Выберите Переднюю плоскость.
4. Изображение на дисплее изменится таким образом, что Передняя плоскость будет
обращена прямо на пользователя, а эскиз откроется на Передней плоскости.
Теперь нарисуем профиль.
5. Нарисуйте профиль и укажите размеры, как показано на рисунке.

6. Нажмите кнопку Скругление на панели инструментов – “Инструменты эскиза”:
а) Установите Радиус, равный 30 мм.
б) Оставьте включенным параметр Ограничить углы, чтобы размеры угла и взаимосвязи
сохранились в точке виртуального пересечения.
в) Выберите конечную точку вертикальной линии, равную 50 мм, которая совпадает с
конечной точкой диагональной линии.
г) Нажмите OK.

Углы скругляются.
7. Нажмите кнопку Выйти из эскиза на панели инструментов Эскиз.
8. В PropertyManager в окне параметра Параметры элемента Повернуть:
. Выберите длинную вертикальную линию в качестве Оси вращения.
. Выберите Одно направление в поле Типа поворота
• Установите в параметре Угол значение, равное 360.
9. Нажмите OK для создания повернутого основания.

10. Нажмите кнопку Сохранить
и сохраните деталь
Вытяжка тонкостенного элемента
Теперь создайте тонкостенный вырез для микрофонного капсюля.
1. Выберите верхнюю грань и откройте эскиз.
2. Нажмите кнопку Смещение объектов![]() .
.
3. В окне группы Параметры выполните следующие операции:
а) Установите Расстояние смещения, равное 2 мм.
б) Выберите параметр Реверс, если нужно, чтобы выполнить смещение кромки внутрь.
4. Нажмите OK для выхода из окна Смещение объектов.

5. Нажмите кнопку Вытянутая бобышка/основание или выберите Вставка -► Бобышка -►
Вытянуть.
6. В окне группы Направление 1 выполните следующие операции:
а) Оставьте в параметре Граничное условие значение На заданное расстояние
б) Установите в параметре Глубина значение 5 мм.
7. Выберите параметр Тонкостенный элемент и выполните следующие операции:
а) Нажмите кнопку Реверс направления![]() , если нужно, чтобы вытянуть стенку внутрь.
, если нужно, чтобы вытянуть стенку внутрь.
б) Оставьте в параметре Тип значение В одном направлении.
в) Установите Толщину![]() , равную 3 мм.
, равную 3 мм.
8. Нажмите OK для создания тонкостенной вытяжки.

9. Сохраните деталь.
Создание оболочки детали
Сделайте деталь полой, удалив верхнюю и нижнюю грани.
1. Нажмите кнопку Оболочка![]() или выберите Вставка -► Элементы -► Оболочка.
или выберите Вставка -► Элементы -► Оболочка.
2. В окне группы Настройки выполните следующие операции:
Выберите указанные на рисунке грани
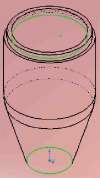
а) Установите Толщину![]() , равную
, равную![]() 3 мм.
3 мм.
б) Нажмите кнопку Удалить грани, затем выберите верхнюю и нижнюю грани, как показано
на рисунке. Выберите Выбрать другой в контекстном меню для выбора нижней грани.
3 Нажмите OK.
4 Для более удобного просмотра полой детали нажмите кнопку Закрасить и поверните
деталь.

Создание продолговатого выреза
Теперь создадим профиль продолговатости на справочной плоскости. Используйте
зеркальное отражение, чтобы использовать функцию симметрии и увеличить количество
отношений, необходимых для того, чтобы полностью определить эскиз.
1. Нажмите кнопку Скрыть невидимые линии
2. Откройте эскиз на передней плоскости и нажмите кнопку Перпендикулярно.
3. Нажмите кнопку Осевая линия и нарисуйте вертикальную осевую линию через исходную
точку.
4. Нажмите кнопку Линия и нарисуйте две горизонтальные линии равной длины, начиная с
осевой линии.
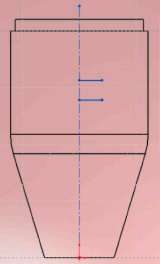
Следите за формой указателя на кривой![]() , который точно укажет на осевую линию.
, который точно укажет на осевую линию.
5. Нажмите кнопку Касательная дуга.
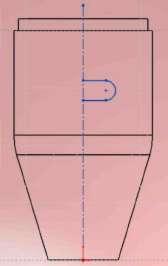
6. Зеркально отразите объекты эскиза.
а) Удерживая нажатой клавишу Ctrl, выберите осевую линию, обе горизонтальные линии и
дугу, проходящую через 3 точки.
б) Нажмите кнопку Зеркальное отражение ![]() на панели инструментов - “Инструменты
на панели инструментов - “Инструменты
эскиза” или выберите Инструменты -► Инструменты эскиза -► Зеркальное отражение.
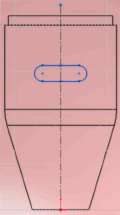
7. Укажите размеры продолговатости, как показано на рисунке.
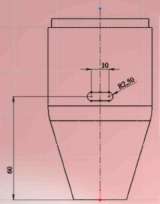
Теперь, когда эскиз полностью определен, создадим вырез.
8. Нажмите кнопку Изометрия.
9. Нажмите кнопку Вытянутый вырез или выберите Вставка -► Вырез -» Вытянуть.
Появится диалоговое окно Вырез-Вытянуть
10. В окне группы Направление 1 установите для параметра Граничное условие значение
Через все
11. Нажмите OK для создания выреза.

Теперь создадим линейный массив продолговатого выреза. Используйте вертикальный
размер для указания направления, в котором будет создаваться линейный массив.
1. Дважды нажмите на элемент Вырез-Вытянуть1 в дереве конструирования. Размеры
элемента Вырез-Вытянуть1 появятся в графической области.
2. Нажмите кнопку Линейный массив ![]() на панели инструментов “Элементы” или
на панели инструментов “Элементы” или
выберите Вставка -► Массив/Зеркало -► Линейный массив
3. В окне группы Направление 1 установите следующее:
а) В графической области выберите размер 60 мм для Направления массива![]()
б) При необходимости выберите Реверс направления так, чтобы стрелка в графической
области была направлена вверх.
в) Установите в параметре Интервал![]() значение 10 мм. Это значение является расстоянием
значение 10 мм. Это значение является расстоянием
от точки на одном экземпляре моделируемого элемента до соответствующей точки на следующем
экземпляре.
г) Установите для параметра Количество экземпляров значение 4
Это значение включает исходный элемент вырез-вытянуть.
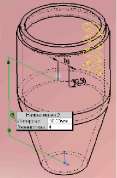
4. Убедитесь, что в окне группы Копировать элементы отображается Вырез-Вытянуть1.
5. В окне группы Параметры выберите параметр Геометрический массив. Параметр
Геометрический массив ускоряет создание и перестроение массива. Отдельные экземпляры
данного элемента копируются, но не решаются.
6. Нажмите OK.

7. Сохраните деталь.
Создание кругового массива из линейного
Теперь создадим круговой массив из линейного, используя временную ось в качестве оси
вращения.
1. Выберите Вид, Временные оси
2. Нажмите кнопку Круговой массив![]() на панели инструментов “Элементы” или выберите
на панели инструментов “Элементы” или выберите
Вставка -► Массив/Зеркало -► Круговой массив
Появится диалоговое окно Круговой массив.
3 В окне группы Параметры установите следующее:
а) В графической области нажмите на временную ось, проходящую через центр повернутого
элемента.(можно не указывать ось, при это указав круговую кромку, в качестве массива оси)
Ось появится в окне Массив оси. При необходимости выберите Реверс направления![]()
так, чтобы стрелка в графической области была направлена вверх.
б) Установите в параметре Угол![]() значение 120°.
значение 120°.
в) Установите для параметра Количество экземпляров![]() значение 3.
значение 3.
г) При необходимости отмените выбор параметра Равный шаг.
4. Убедитесь что в окне группы Копировать элементы отображается Линейный массив1.
5. В окне группы Параметры выберите параметр Геометрический массив.
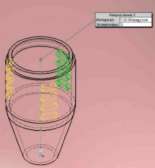
6. Нажмите OK![]() , чтобы создать круговой массив. Круговой массив из линейного создается
, чтобы создать круговой массив. Круговой массив из линейного создается
с помощью временной оси в качестве оси вращения.
7. Выберите Вид, Временные оси для отключения отображения осей, а затем нажмите
Закрасить.
ПРИМЕЧАНИЕ. Если требуется использовать круговой массив, у которого нет временной
оси в нужном месте, то можно либо ее создать, либо использовать в качестве оси линейную
кромку.

Использование уравнений в массиве
Для построения кругового массива можно использовать уравнение. В данном примере
уравнение служит для расчета углового интервала путем деления 360° на желаемое количество
экземпляров. При этом создаются массивы, равномерно распределенные по всей окружности.
1. В дереве конструирования дважды нажмите на элемент КруговойМассив1.
На детали появятся два значения: 3 (число элементов) и 120° (угловой интервал).

2. Нажмите кнопку Уравнения на панели инструментов – “Инструменты” или выберите
Инструменты, Уравнения.
3. Нажмите кнопку Добавить в диалоговом окне Уравнения.
4. Укажите угловой размер 120. (Возможно, чтобы приоткрыть размер, придется передвинуть
диалоговые окна.) Имя значения D2@КруговойМассив1 (второй размер в круговом массиве)
вводится в диалоговом окне Новое уравнение.
5. Используя кнопки калькулятора в окне Новое уравнение, введите = 360 / (или наберите на
клавиатуре =360/).
6. Нажмите на размер числа элементов 3. В уравнение добавится D1@КруговойМассив1.
Уравнение должно выглядеть следующим образом:
“D2@КруговойМассив1” = 360 / “D1@КруговойМассив1”
7. Нажмите кнопку OK для завершения уравнения, затем нажмите OK еще раз для закрытия
диалогового окна Уравнения. В дерево конструирования добавится папка Уравнения![]() Для
Для
добавления, удаления или изменения уравнения нажмите правой кнопкой мыши на папку и
выберите желаемую операцию.
Теперь проверим уравнение.
1. Увеличим общее число экземпляров кругового массива с трех до четырех.
а) Дважды нажмите на значение числа элементов 3.
б) В диалоговом окне Изменить установите значение 4.
2. Нажмите клавишу Enter, затем нажмите кнопку Перестроить![]()

3. Сохраните деталь.
Для сокращения времени построения массивов можно использовать Условное изображения.
Сокращение достигается с помощью отмены создания геометрии массива.
Для того, чтобы содать условное изображение:
1)
2)
3)
В Панели инструментов на вкладке RealView![]() Выберите Дополнительно, Массив и
Выберите Дополнительно, Массив и
дважды нажмите на условное изображение отверстия или перетащите его в модель.
Выберите грань для параметра Граница заполнения![]()
В разделе Заполнения массива выполните следующее:
a)Выберите расположение
b)Задайте параметры настройки
c)Выберите кромку для определения направления массива.
4) В разделе типы исходных элементов выполните следующие действия:
a) Выберите типо исходного элемента.
b) Задайте параметры размера.
5) Нажмите кнопку![]()
Прложение: Вставка компонентов на основе управляемой кривой массива элементов
Массив элементов в этом примере создается на базе кромки, которая используется в
качестве оси для кругового массива отверстий.
1. Откройте файл \Samples\whatsnew\assamblies\patterns\frame_assembly.sldasm
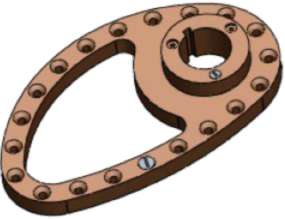
2. На вкладке Сборка раскройте плавающую панель Линейный массив![]() и выберите
и выберите
Массив компонентов, управляемых элементами![]() .
.
3. В окне PropertyManager выполните следующие действия:
a)Для параметра Компонеты для массива выберите винт большего размера в
графической области.
b)Для параметра Производный элемент выберите любое отверстие в массиве
элементов, управляемом кривой.
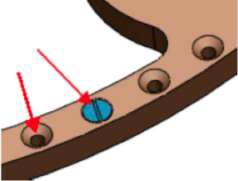
4. Нажмите кнопку![]()
5. Экземпляры компонента винта будут добалены вместе с массивом элементов,
управляемым кривой.